Configuration
Paramétrez dans la page Configuration, les options générales qui personnaliseront le fonctionnement de Logos Client et Logos Serveur :
oSi Logos Serveur ne s'exécute pas depuis un compte administrateur du domaine pouvant lire l'annuaire LDAP de la liste des utilisateurs et groupes de votre domaine, saisissez les informations d'authentification à un compte disposant de ces droits.
Par défaut, laissez une chaîne vide si Logos Serveur s'exécute sur votre contrôleur principal de domaine, sinon un nom d'utilisateur sous la forme Utilisateur@Domaine ou Domaine\Utilisateur.
Toute modification de ce paramètre entraîne le redémarrage de Logos Serveur et la déconnexion des clients connectés.
oDéterminez la durée de conservation de l'historique des connexions des clients (de 1 mois à 2 ans).
oCookies de connexion :
Lorsqu'un utilisateur saisit manuellement ses identifiants pour se connecter depuis Logos Client, il peut choisir de mémoriser ces informations.
Il n'a alors plus besoin de se saisir ces identifiants lors de sa prochaine connexion depuis l'ordinateur et la session Windows qu'il utilise pour cela.
Les données de mémorisation stockées sur Logos Serveur (cookies de connexion) sont supprimées à partir d'un délai personnalisable d'inutilisation (de 1 mois à 3 ans).
Ainsi, si un cookie est inutilisé au-delà de la durée de conservation choisie, l'utilisateur devra à nouveau saisir ses identifiants pour se connecter.
Ceci permet d'éviter qu'une tierce personne ne se connecte à Logos Client à sa place.
En outre, chaque utilisateur a la possibilité de supprimer lui-même ses cookies de connexion.
oJournal des événements :
Afin d'avoir un fichier d'historique consignant les événements liés notamment aux connexions & déconnexions de vos clients, choisissez le fichier, puis le niveau de verbosité :
- Aucune pour désactiver la journalisation
- Basique/Normale/Détaillée pour régler le détail des informations consignées : seul le niveau de verbosité Détaillée indique les requêtes réalisées sur la base de données.
Enfin, choisissez une taille maximale du fichier de journalisation (entre 1 et 100 Mo) : une fois cette taille atteinte, le fichier sera tronqué à 90% de sa taille en ne conservant que les éléments les plus récents pour y adjoindre ceux à venir sans dépasser la taille demandée.
Vous pouvez permuter le Nom et le Prénom affichés pour vos utilisateurs s'ils apparaissent inversés (cela dépend de la façon dont l'annuaire LDAP est renseigné).
Si vous souhaitez faire apparaître les noms en majuscules, cochez la case correspondante.
Note : Ces deux options sont sans effet si un nom d'utilisateur comprend un caractère inattendu (parenthèse, guillemet, dièse, ...).
Activez les liens hypertexte dans les messages pour les rendre cliquables et donc permettre à vos utilisateurs d'accéder aux pages Web correspondantes.
Activez l'affichage des émoticônes dans les messages pour que les raccourcis suivants soient automatiquement convertis en l'image correspondante :
:-) |
:) |
|
:-( |
:( |
|
;-) |
;) |
|
:p |
|
|
:D |
|
|
^^ |
|
|
:/ |
|
|
:-@ |
:@ |
|
Ensuite, sélectionnez le nombre maximum de participants à une discussion (de 2 à 200, par défaut 50) : cette limitation ne concerne que les nouvelles discussions et n'impactera pas les discussions déjà ouvertes, ni les alertes. Evitez les trop grandes valeurs si le processeur de la station hébergeant Logos Serveur vous semble trop sollicité. Contrairement aux discussions classiques, il n'y a pas de restriction quant au nombre maximal de participants lors de l'envoi d'une alerte.
Vous avez la possibilité de choisir si un son sera émis sur les postes destinataires d'un message d'alerte (son bref d'environ 3 secondes).
Le paramétrage de cette option doit être choisi en collaboration avec les utilisateurs autorisés à envoyer des alertes.
Vous pouvez choisir d'émettre un son depuis :
- les haut-parleurs de la carte son : cette option sera efficace sur les postes ayant les haut-parleurs allumés et réglés à un niveau sonore suffisamment puissant
- le buzzer interne de chaque poste : cette option sera efficace sur si le poste est équipé d'un buzzer interne, et à condition que Logos Client soit installé pour Tous les utilisateurs de l'ordinateur :
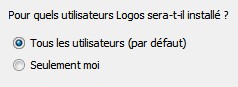
Copie d'écran à l'installation de Logos Client
Enfin, déterminez la durée de conservation des messages (de 1 mois à 2 ans).
Les messages obsolètes sont effacés à chaque démarrage du serveur et chaque jour à minuit.
Fixez la taille maximale des fichiers que pourront échanger vos utilisateurs, jusqu'à 600 Mo par fichier.
Indiquez 0 Mo pour désactiver l'échange des fichiers.
Déterminez la durée de conservation des fichiers (de 1 mois à 2 ans).
Tout comme les messages obsolètes, les fichiers périmés sont effacés à chaque démarrage du serveur et chaque jour à minuit.
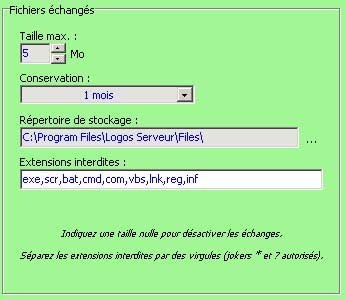
Choisissez un répertoire de stockage pouvant contenir tous les fichiers qu'échangeront vos utilisateurs.
Note : Lorsque vous changez de répertoire de stockage, les fichiers contenus dans l'ancien répertoire sont déplacés vers le nouveau.
Pour éviter la propagation de fichiers potentiellement infectés, vous pouvez exclure certains types en saisissant la liste des extensions interdites.
Ceci ne constitue aucunement une garantie contre les virus, spywares, etc., c'est pourquoi la meilleure protection rester un antivirus à jour sur toutes les stations.
Note : Vous pouvez utiliser les jokers * et ? pour interdire certaines extensions de façon générique.
Exemple : Pour interdire l'échange des fichiers dont l'extension commence par r, il suffit d'entrer r* dans la liste.
Si vous souhaitez que Logos Client ne puisse pas s'exécuter sur les sessions Windows de certains groupes d'utilisateurs, cochez les groupes correspondants. Ceci ne s'appliquera pas aux sessions Windows ouvertes sur un autre domaine / groupe de travail que celui sur lequel est installé Logos Serveur.
Notez que les groupes imbriqués ne sont pas pris en compte par cette option (cas des serveurs Windows uniquement) : si Groupe B est membre de Groupe A, le fait de cocher Groupe A n'exclura pas le Groupe B.
Cette option est plus restrictive que l'absence d'accès pour ces utilisateurs qui, elle, n'empêche pas le lancement de Logos Client mais uniquement la connexion à Logos Serveur.
Ainsi, sur les sessions concernées :
▪l'icône de Logos Client n'apparaîtra pas dans la zone de notification près de l'horloge,
▪il sera impossible d'accéder aux options du logiciel.
Définissez l'adresse et le masque de votre réseau local LAN pour identifier les connexions qui en proviennent et celles du WAN.
Saisissez la liste des IP de vos passerelles : les connexions en provenance de celles-ci seront considérées comme provenant du réseau étendu WAN.
Vous pouvez sauvegarder l'ensemble des données du serveur (configuration, accès, fichiers partagés) dans un fichier en choisissant d'Exporter la configuration.
Inversement, récupérez les données d'un précédent export, en choisissant d'Importer le fichier correspondant.
Les données importées écraseront alors les données courantes : il est donc recommandé d'exporter le contenu de vos données avant d'effectuer cette opération.
Protégez l'accès au paramétrage des données de connexion de Logos Client en indiquant dans cette zone un mot de passe.
Indiquez les paramètres de votre serveur proxy si vous en utilisez un pour vous connecter à Internet (par exemple : 172.16.0.1:3128).
Cette donnée est utilisée par Logos Serveur pour rechercher la présence de mises à jour et pour communiquer périodiquement avec le serveur de licence.
Si vous laissez décochée la case Serveur Proxy, vous indiquez à Logos Serveur d'utiliser le mode de connexion Internet configuré sur votre ordinateur.
Si vous cochez la case Serveur Proxy, vous indiquez à Logos Serveur d'utiliser un proxy (éventuellement vide).
Pour les mises à jour de Logos Serveur, vous pouvez soit :
- Ignorer : aucun test automatisé de mise à jour ne sera effectué par Logos Serveur.
- Avertir en cas de mise à jour (valeur par défaut) : un test de mise à jour sera effectué toutes les 24 heures et vous serez averti lorsqu'une mise à jour sera disponible (infobulle dans la zone de notification + message clignotant dans l'application).
- Télécharger et installer : un test de mise à jour sera effectué toutes les 24 heures. Si une mise à jour est disponible depuis au moins 20 jours, alors elle sera téléchargée et installée automatiquement.
- Tester pour vérifier manuellement l'existence d'une mise à jour.
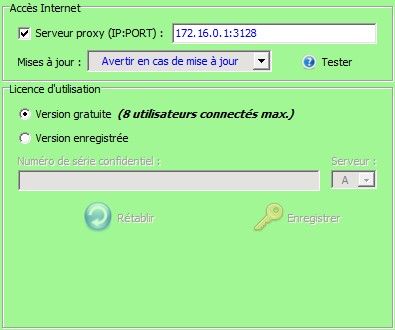
Consultez la page Licence pour connaître les différents types de licences proposées.
Vous pouvez choisir la langue affichée pour Logos Serveur et Logos Client (Français ou Anglais).






